Setup a New User
There are 4 steps to setting up a user:
- Add a User
- Setup User Roles
- Setup Preferences (Email Alerts)
- Create or reset a password
Note: If you're using an integrated solution, you may also need to generate credentials (User API Key) to plug into the integrated software in order to sync users across systems.
Add a User
- Click on Locations in the sidebar menu.
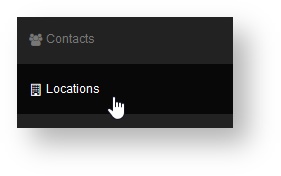
- Click on the Location Name
- Click on the Settings Gear on the right side of the screen and select Users from the drop-down.
- Click on the Add User button in the upper right-hand corner of the screen.
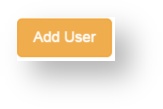
- Select Add New User or Add Existing User:
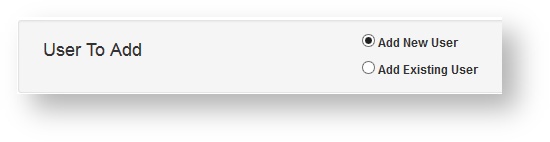
If you select Add New User, follow these instructions:
- Fill out the form with the minimum suggested fields. The other fields are available for the merchant's convenience.
- Username- suggested format is first initial and last name (i.e. John Smith = jsmith), but the format is flexible and can be set up in any format. (Emails are acceptable.)
- First Name-of the user being created
- Last Name-of the user being created
- Email-This is required as this allows users with the ability to reset their passwords.
- Select user to be Location User or Location Admin (Location Admins will have all privileges. Location User will have their roles set by the Location Admin)
- Time Zone-set appropriate to your area
- Click on Save User
If you select Add Existing User, enter the username in the username field to locate them > click on the user's name:
Note: To add existing users, they will need to be able to be viewed from another assigned location.
6. Click on the Save User button.
Setup Roles
- Choose the Roles tab.
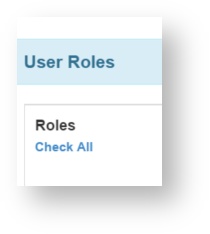
- Choose the appropriate roles.
- A green check mark will appear next to the role to confirm the role is applied.
- If adding a Location Admin, you will select All Roles
Setup Preferences
- Choose the Preferences tab.
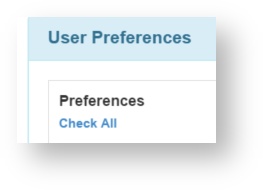
- Choose the appropriate preferences.
- A green check mark will appear next to the role to confirm the preference is applied.
- For initial user setup, check all with the exception of the "email all card trx" and "email all ACH trx".
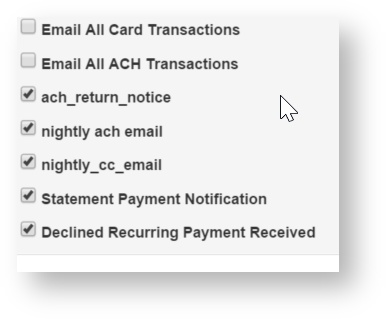
Create or Set a Password
FAQ: How do I create a new password?
FAQ: How do I login or reset my password?